How To Upload Via Google Drive
Zoom recordings are stored on your Zoom cloud business relationship (at brown.zoom.us) for a limited time.
To keep your Zoom recording long-term, you lot need to upload it to your Google Drive.
How do I download my recording from Zoom and upload the recording to Google Drive?
- Log into your Zoom account at https://brown.zoom.united states.
- Click the "Recording" carte option on the left-hand side of the screen to display your list of Cloud Recordings
- Select the recording you lot want to download by clicking on the title.
- To upload a Zoom cloud recording to your Google Drive, y'all will need to download them first from your Zoom account.
- A new window will announced with the details of your recording similar to one pictured below:
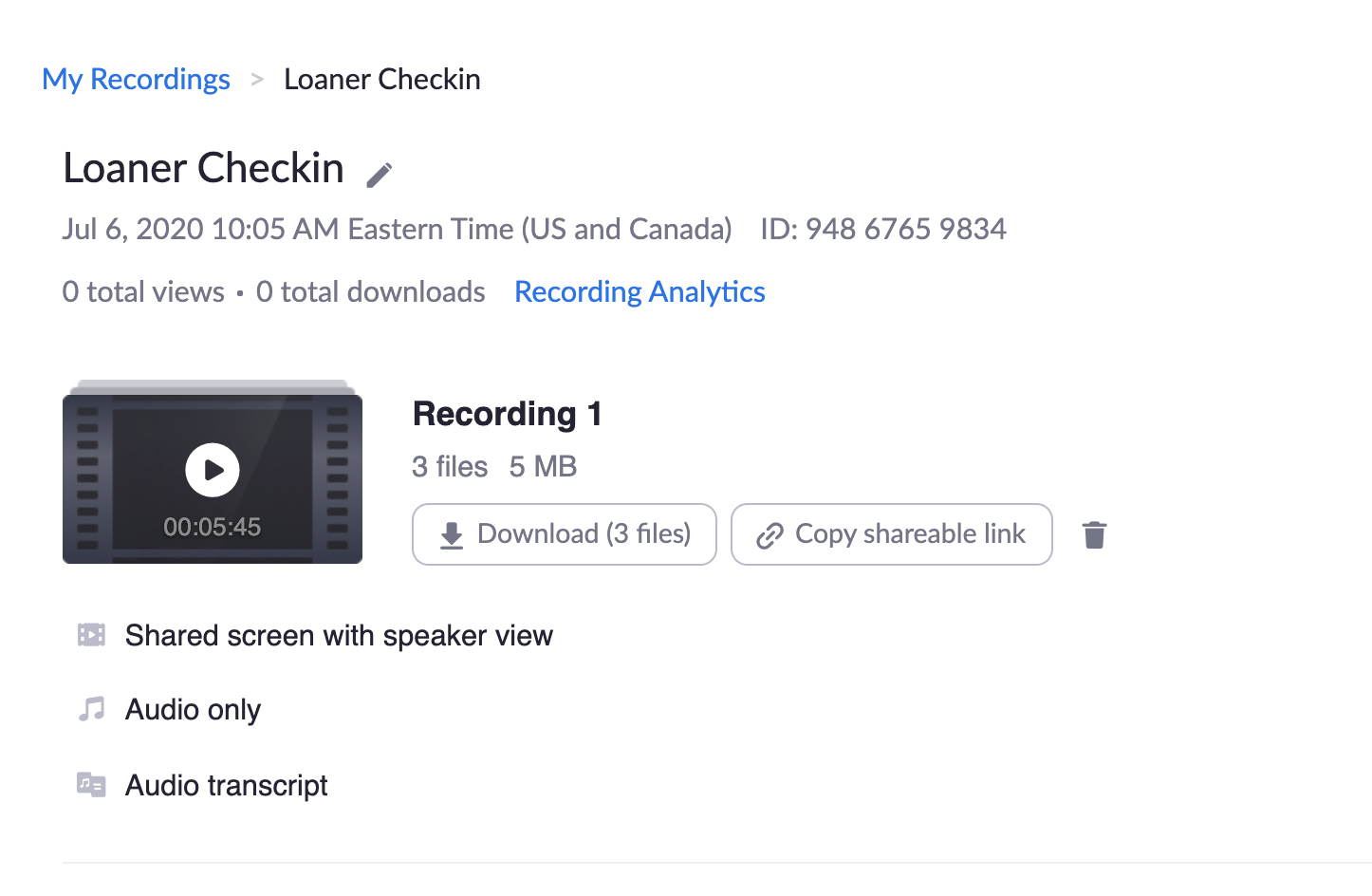
- Hit the download button to the right next to the recording thumbnail epitome.
- Zoom will download 3 files: the .vtt transcript file, the .m4a audio only file, and the .mp4 video recording. If yous do not need all 3 files, you tin can select the option you lot demand by click on i single line of the options listed below the image.
- the .vtt transcript file is the written transcription of the meeting, no video or audio
- the .m4a audio only file is the sound recording of the meeting, no video
- the .mp4 video recording is the video recording, which includes the audio
- In one case you've selected the files you'd like, you will get the selection to download them. Make annotation of where you are downloading the file to on your computer (documents, downloads, etc.)
- Once your file is downloaded, it is stored on your computer. It's a good thought to open the file and make sure that you dowloaded exactly what you lot wanted earlier deleting the file on your Zoom business relationship at chocolate-brown.zoom.u.s.
Uploading the file to Google Drive
Once y'all've downloaded the recording file from the Zoom cloud, you can upload the file to your Google Drive and share information technology with those who volition demand to access information technology. You may share with students, kinesthesia, staff, and non-Brown affiliated individuals, merely equally y'all may for whatsoever other detail in your Google Drive.
Go to your Brown Google Drive at https://drive.google.com/ and following these steps:
- Log in using your Brown email and password
- Upload the file by clicking on New -> File Upload and selecting the file you desire to upload to Google Drive.
- After uploading is complete, right-click on the file -> Share
- Enter the e-mail address of the person with whom y'all desire to share the recording.
- Additionally, y'all can select sharing permissions on the correct. Editors may have access to delete or share the file, while viewers will just be able to view the file. Make sure that y'all've shared with the correct people.
- Once you lot are done adding people who need to see your recording, click Send, and they will receive an electronic mail with a link to the file.
Annotation about Zoom meetings recorded locally (to your computer) rather than recorded to the Zoom cloud:
If you have a Zoom recording stored locally, you tin can upload information technology to Google Bulldoze by selecting the file from where y'all stored it on your computer, but equally you lot would once you've downloaded a Zoom recording from the cloud. If you lot cannot locate your recording, go to brown.zoom.u.s.a. and select the "Local Recording" department. It's next to the Cloud Recording title in the "Recordings" section. You lot volition encounter a list of the recordings and location where the file is stored on your computer.
As always, contact it.brown.edu for assistance!
How To Upload Via Google Drive,
Source: https://ithelp.brown.edu/kb/articles/uploading-sharing-your-zoom-recording-in-google-drive
Posted by: dumontaftes1955.blogspot.com


0 Response to "How To Upload Via Google Drive"
Post a Comment